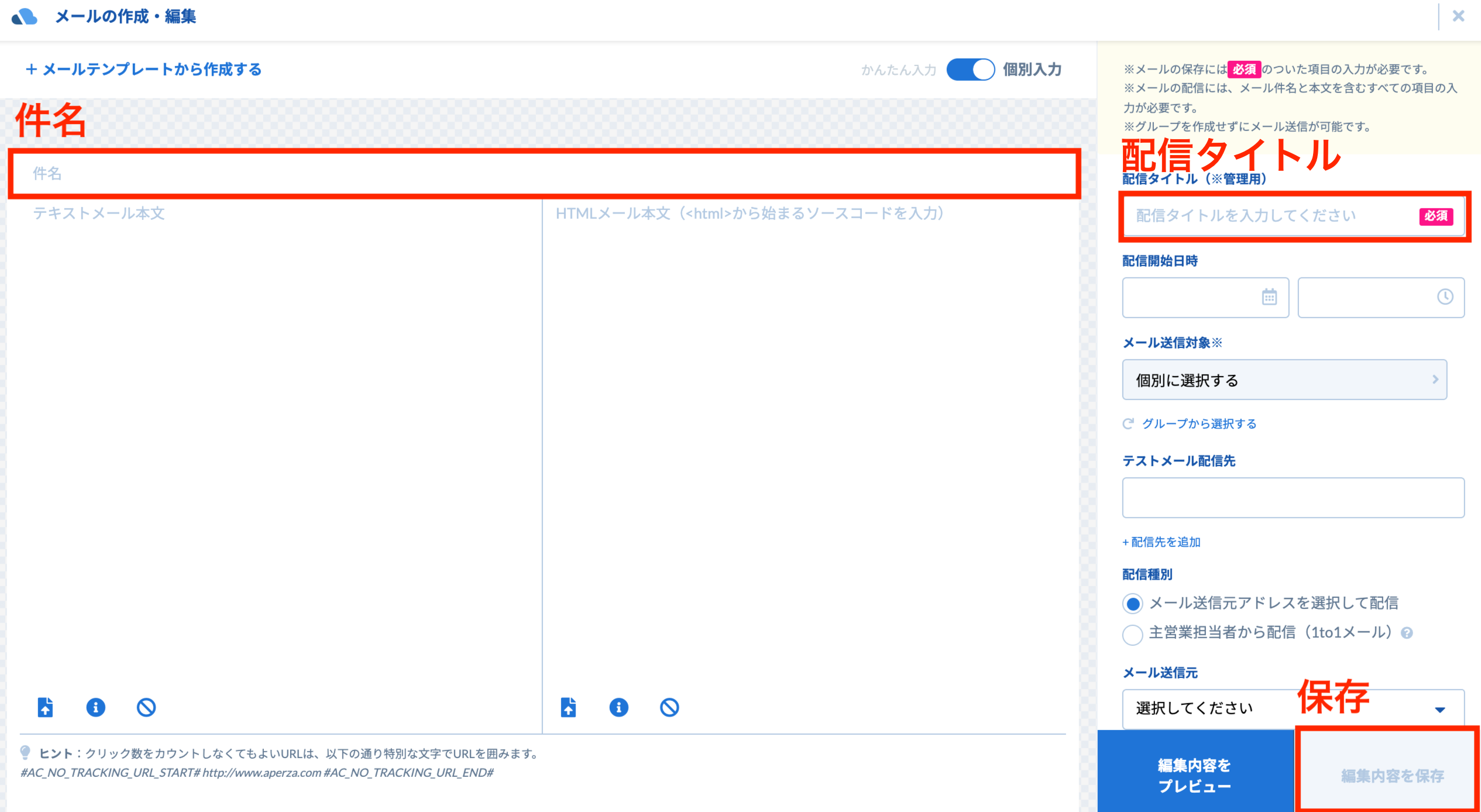この記事では、アペルザDXで提供しているHTMLメルマガ作成ヘルパー『つくレール』の使い方をご説明いたします。
(1)メール作成の準備
≫ https://dx.aperza.com/mail/delivery/new.html
まずはメールの新規登録画面を開き、ページ中ほどの「メール本文」にて「個別入力(HTMLメールとテキストメールをそれぞれ個別に作成します)」を選択します。
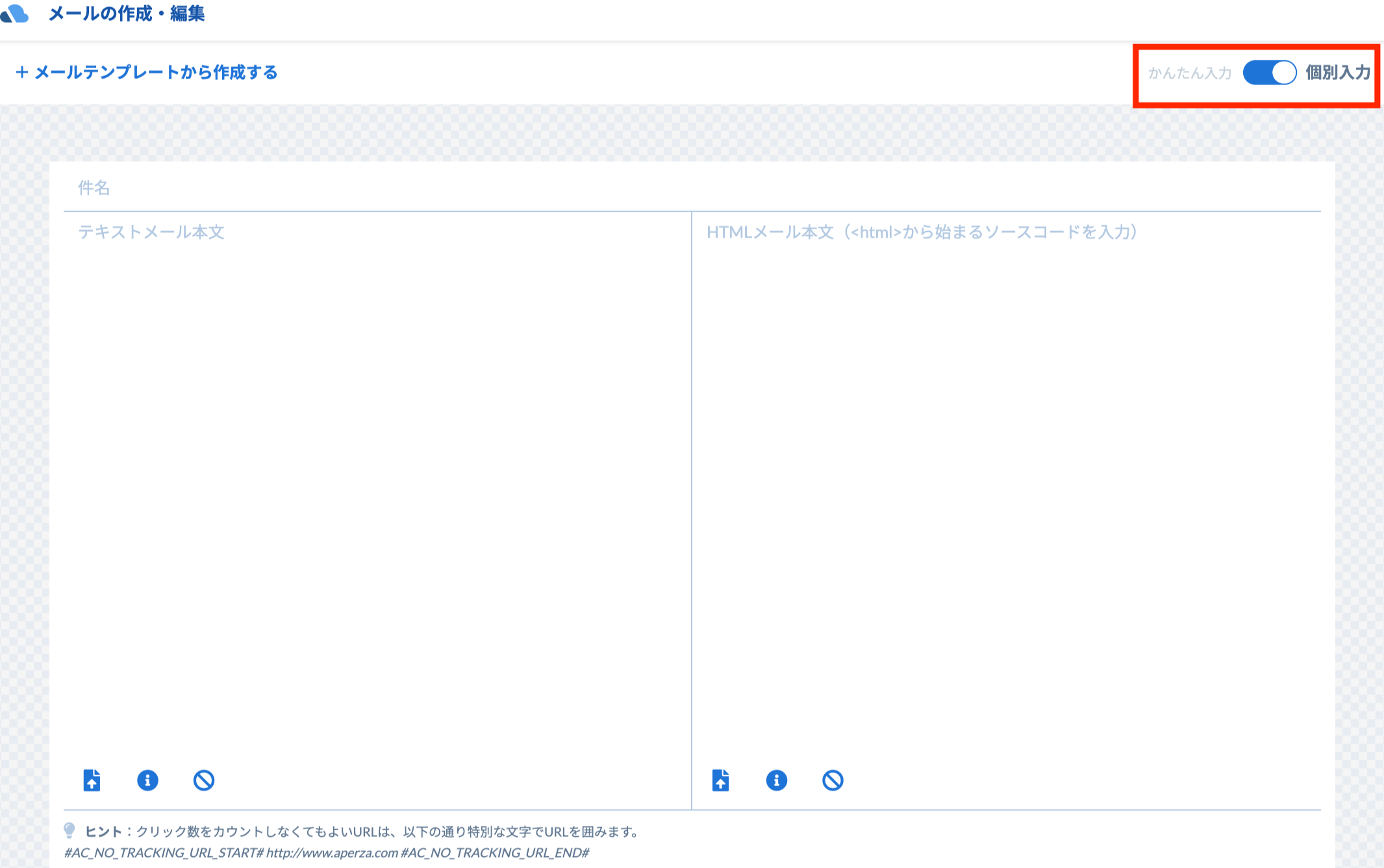
(2)画像のアップロード
≫ https://dx.aperza.com/mail/delivery/new.html
続いて、左下にあるアイコン:「ファイルをアップロードして挿入」からメールに差し込みたい画像をアップロードします。(複数可能)
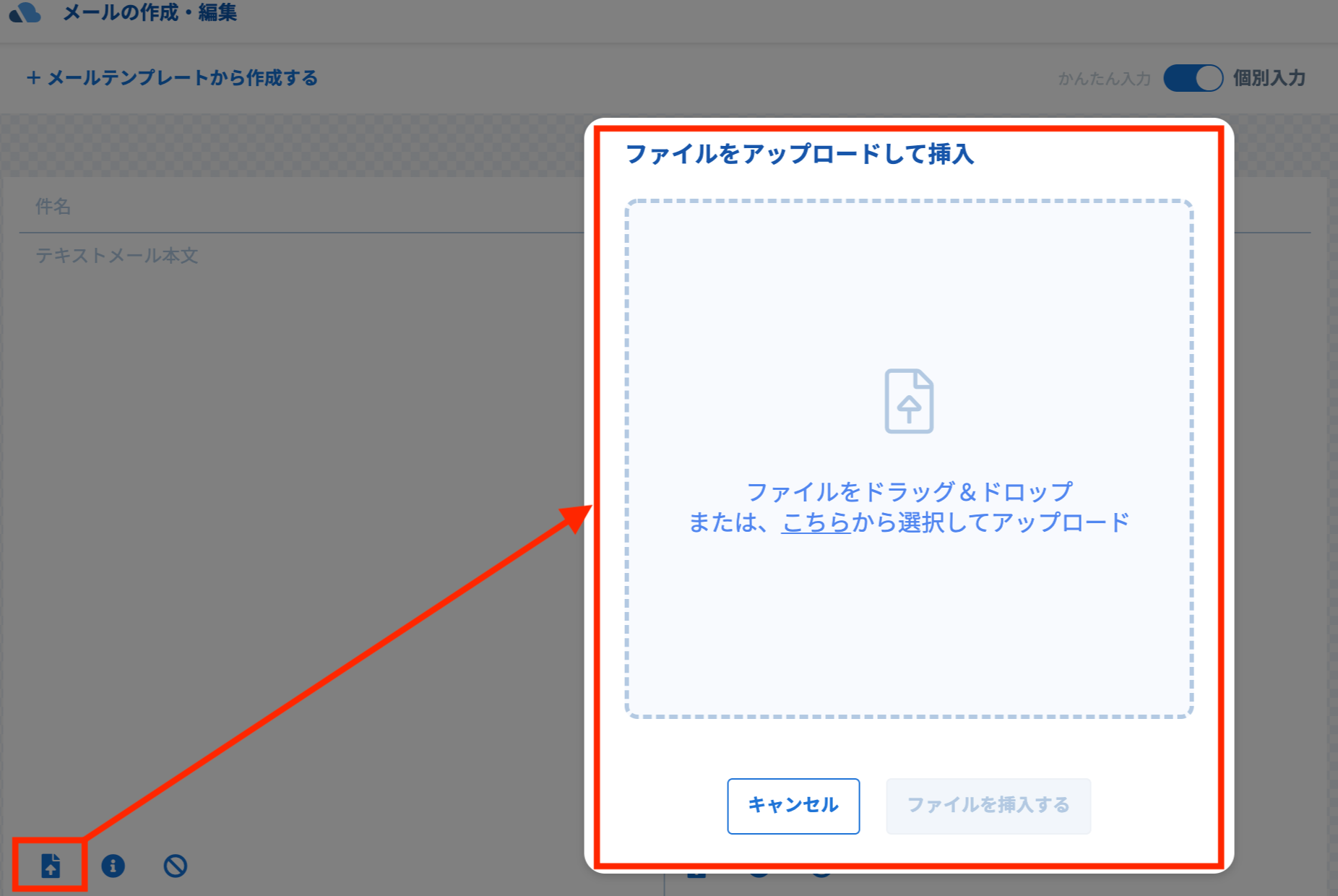
アップロードが完了すると、アップロードした画像ごとに{{contentPrefix}}という文字列から始まる「ファイルパス」が表示されます。
【重要】次のステップで利用しますので、このメール作成画面は閉じずにこのまま開いておいてください。

(3)HTMLメール作成
ここまでが下準備です。ここから、弊社の提供するHTMLメルマガ作成ヘルパー『つくレール』が登場します。
(3−1)完成イメージの確認
≫ https://static.aperza.com/marketing/html/ac.announce.html#checkbox
ページの最下部にあるパーツごとのチェックボックスにチェックを入れることで、完成イメージをご覧いただけます。
まず始めに、利用したいパーツにチェックをいれてください。

(3−2)原稿入力&画像挿入
上記(3−1)で選択いただいたパーツを、ページ上部の各セクションで編集することができます。
ご利用を希望するパーツセクションの左側にある「+マーク」のボタンをクリックすると、挿入画像のURLや原稿を入力いただけます。
ここで挿入画像のURLには上記(2)でアップロードした画像のファイルパスを指定します。
※この時点では最下部の完成イメージに画像が正常に表示されませんが、このあとの(6)のステップで完成状態をご確認いただけます。
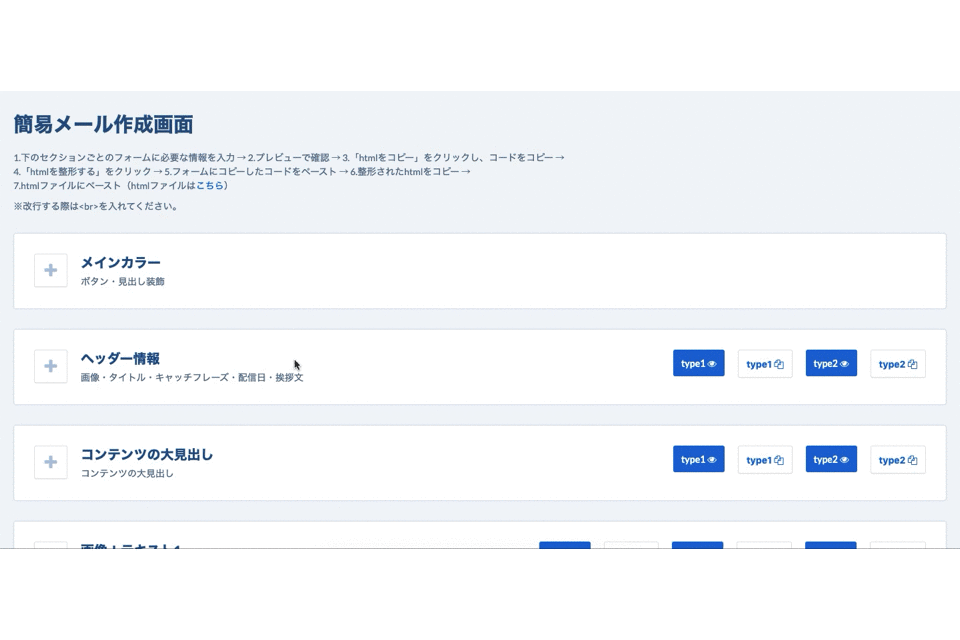
(3−3)HTMLコードの書き出し
各パーツセクションの入力が完了したら、ページ下部にある 「全体のhtmlコピー」をクリックします。
「コピーを完了しました」のポップアップが表示されますので、右側の「閉じる」ボタンをクリックします。
これによって現在、HTML原稿がコピーされた(貼り付け待ち)状態になっています。
【重要】作成したHTMLコードは保存されないため、メール作成作業が完了するまで、念のためこの画面はこのまま閉じずに開いておいてください。

(4)メール本文への貼り付け
ここで最初に開いたメール作成画面へ戻ります。
ページ中ほどにある「メール本文」へスクロールします。
(4−1)HTMLメールの原稿貼り付け
個別入力の右側にある「HTMLメール」の入力エリアにマウスを合わせ、「貼り付け」を行います。
上記(3−3)によってHTML原稿がコピーされた状態になっていますので、「HTMLメール」の入力エリアにHTML原稿が貼り付けされるでしょう。
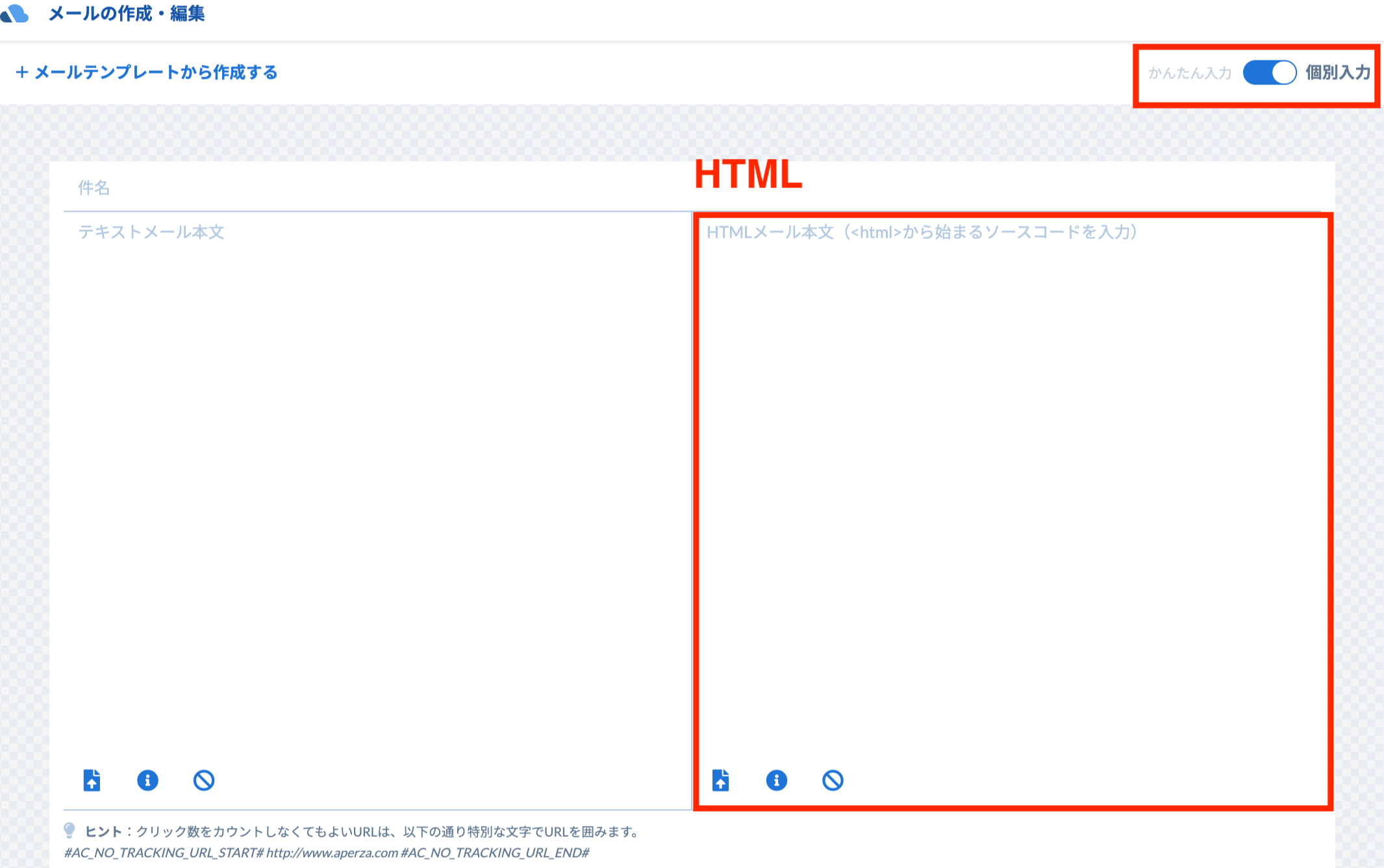
(4−2)テキストメールの原稿作成
≫ https://templates.mailchimp.com/resources/html-to-text/
上記サイトは、HTMLメール原稿をテキスト原稿へ変換できる外部サービスです。
上記サイトへアクセスして、テキスト入力エリアで再び「貼り付け」を行います。
HTMLメール原稿がコピペされますので、その下にある「Convert(変換)」のボタンをクリックします。
すると、先程のHTMLからHTMLコードが除外されたテキストが抽出されます。
表示されたテキストにマウスを合わせ「すべて選択」→「コピー」します。
(4−3)テキストメールの原稿貼り付け
ここで先ほどのメール作成画面へ戻ります。
個別入力の左側にある「テキストメール」の入力エリアにマウスを合わせ、「貼り付け」を行います。
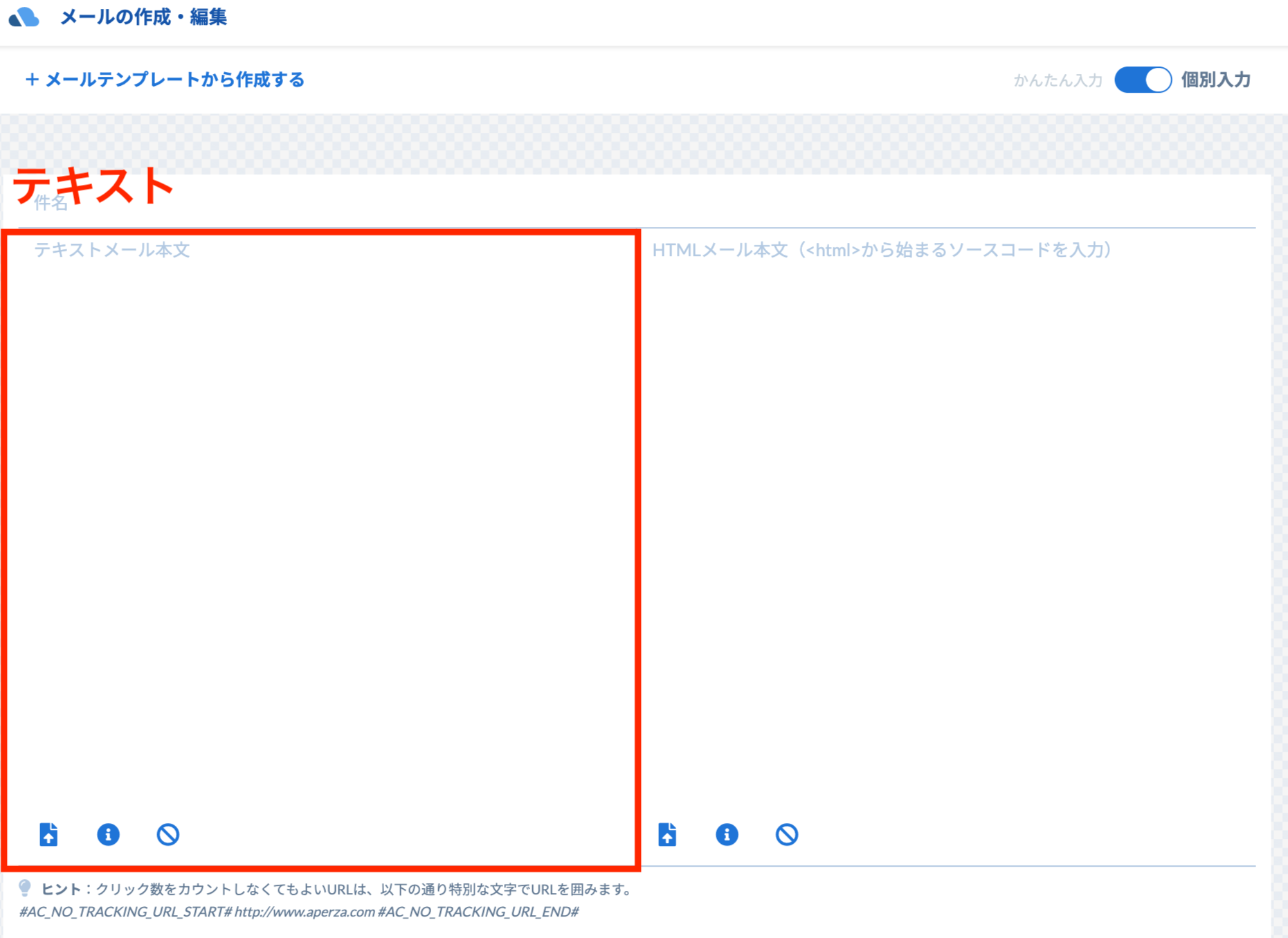
(5)下書きとして保存する
以上が完了したら、必須項目である「配信タイトル」「メール件名」を入力し、メール作成画面の最下部にある「編集内容を保存」のボタンをクリックします。