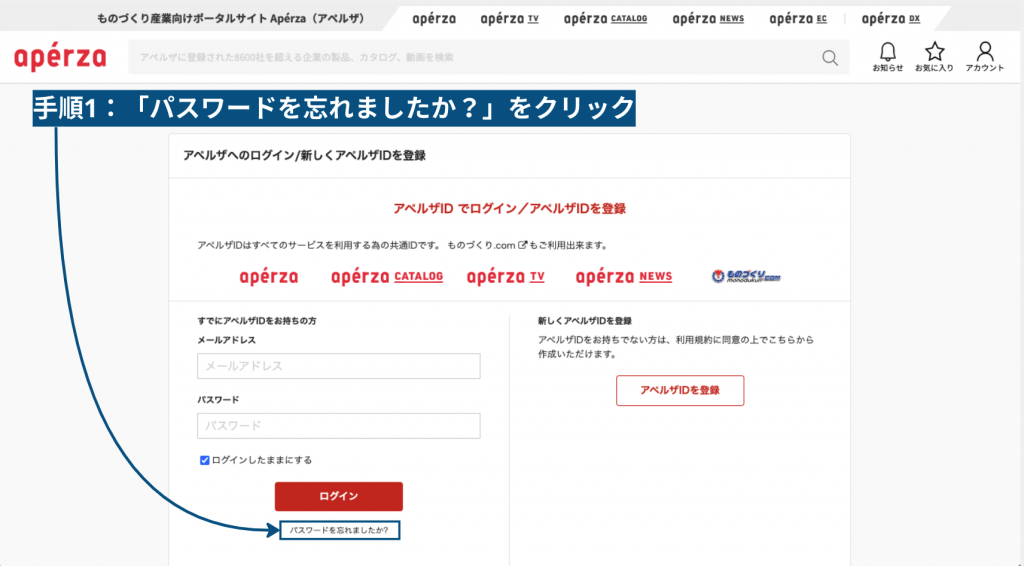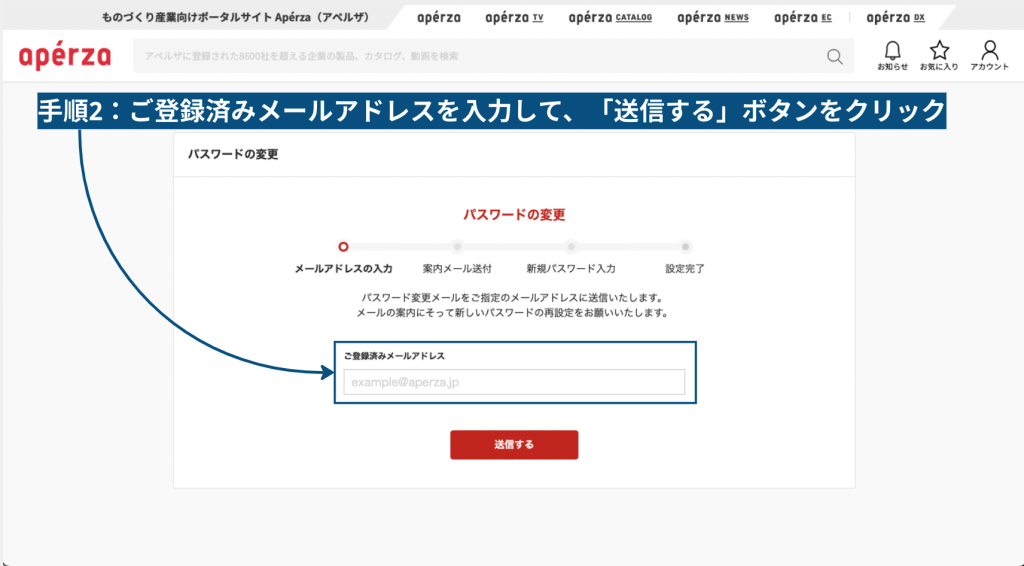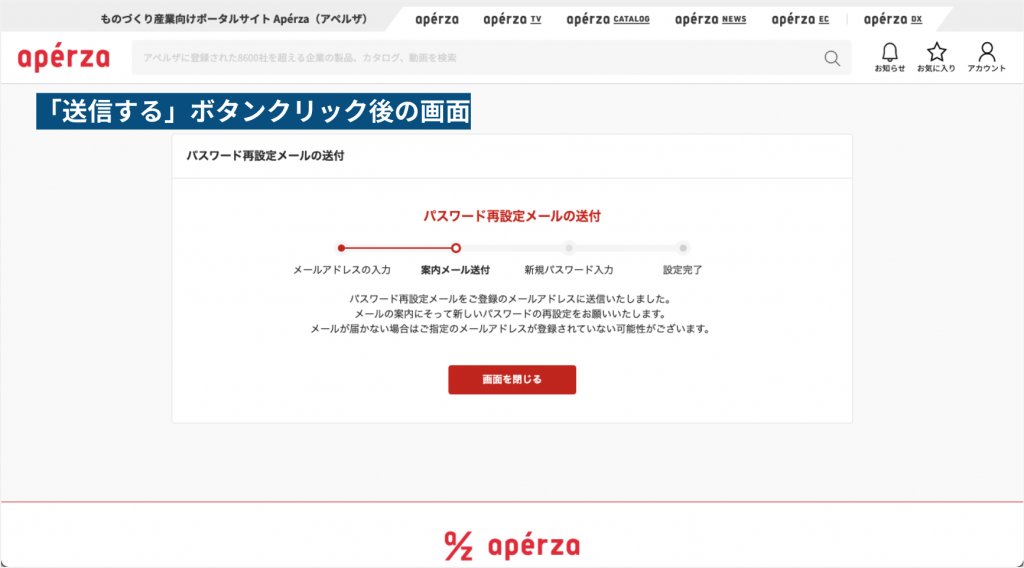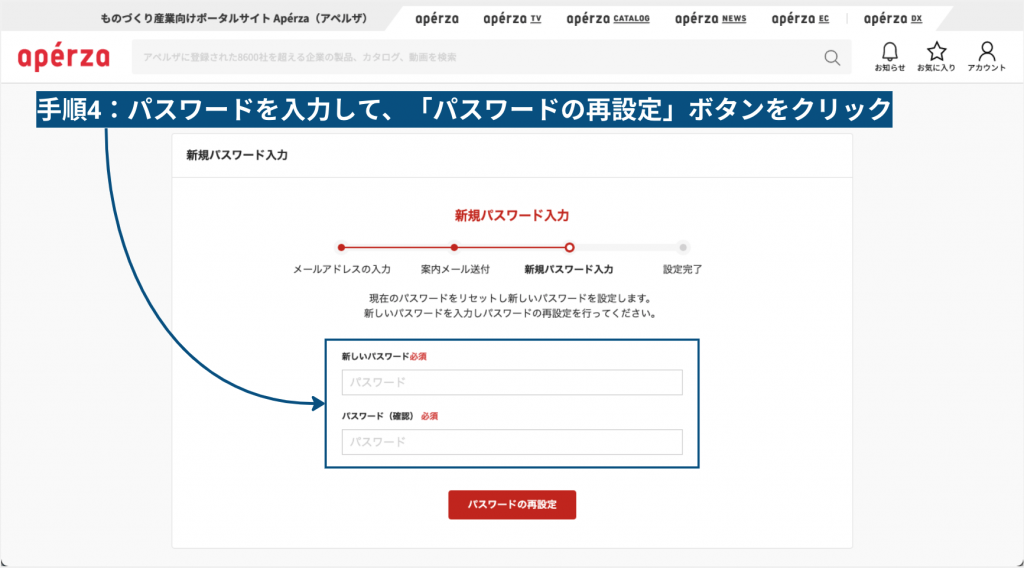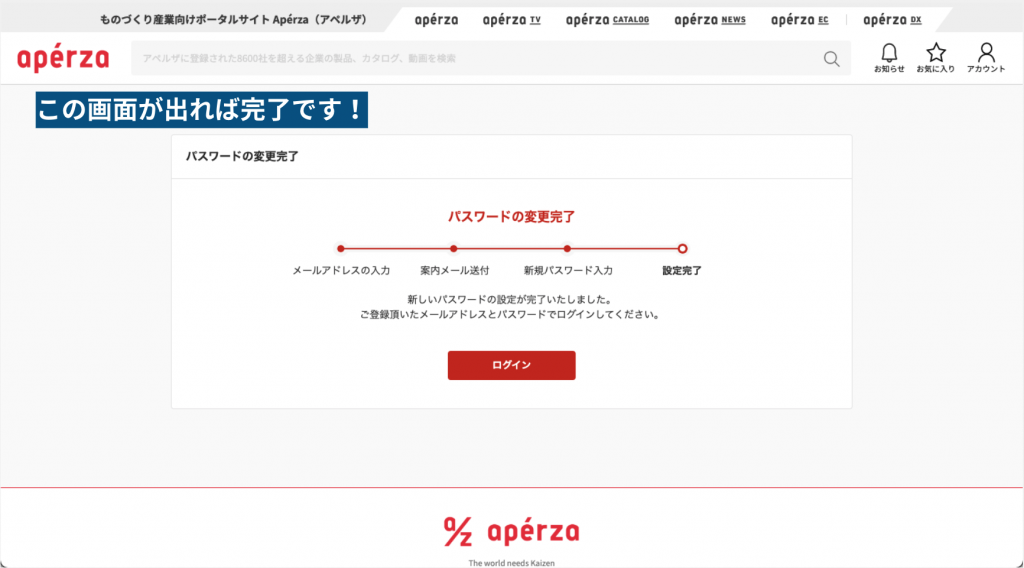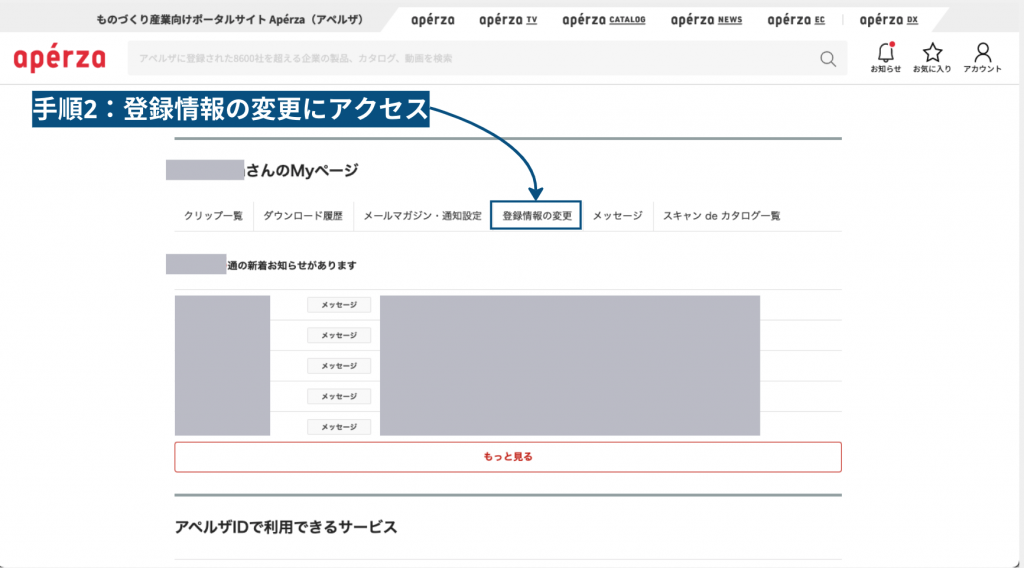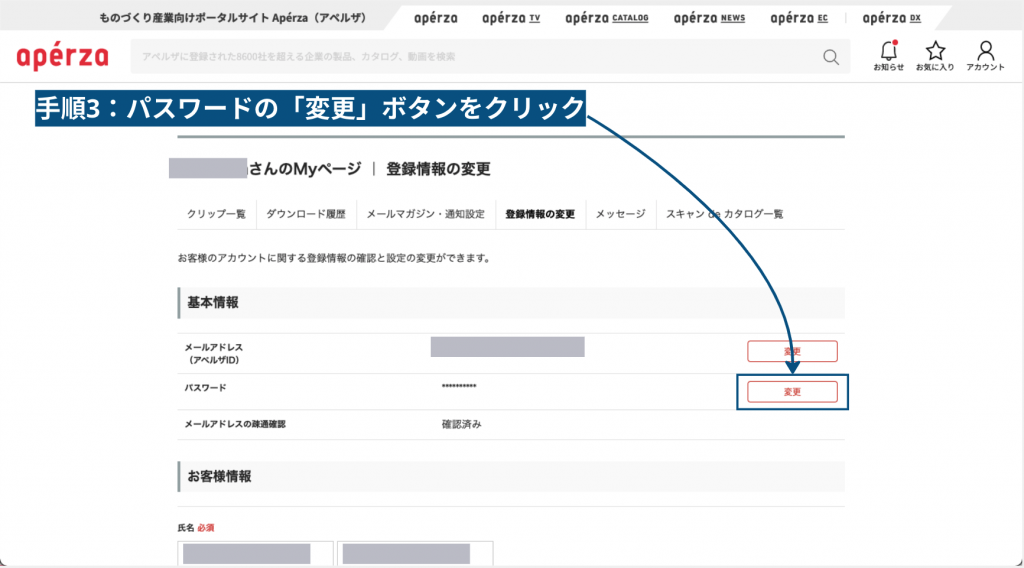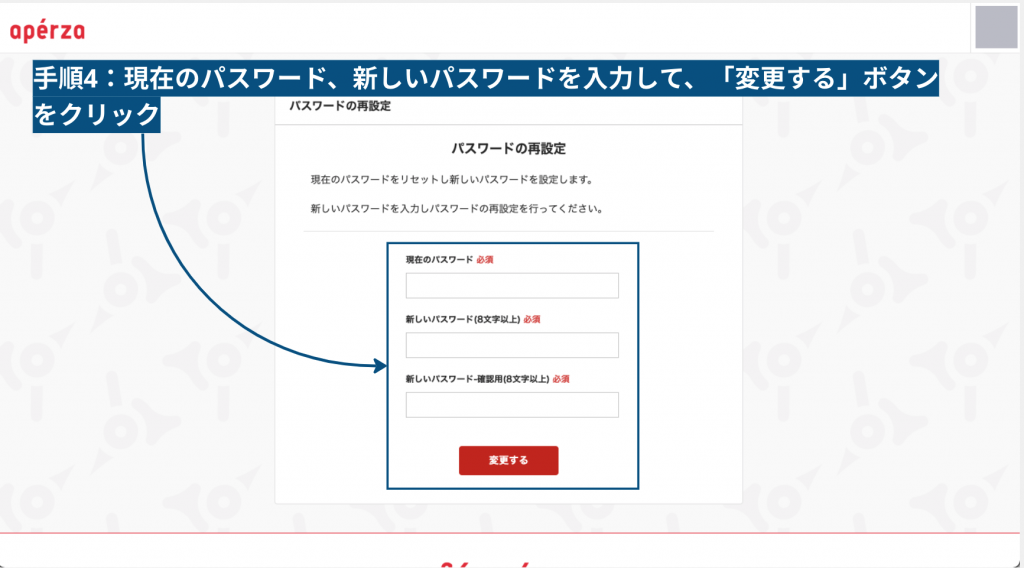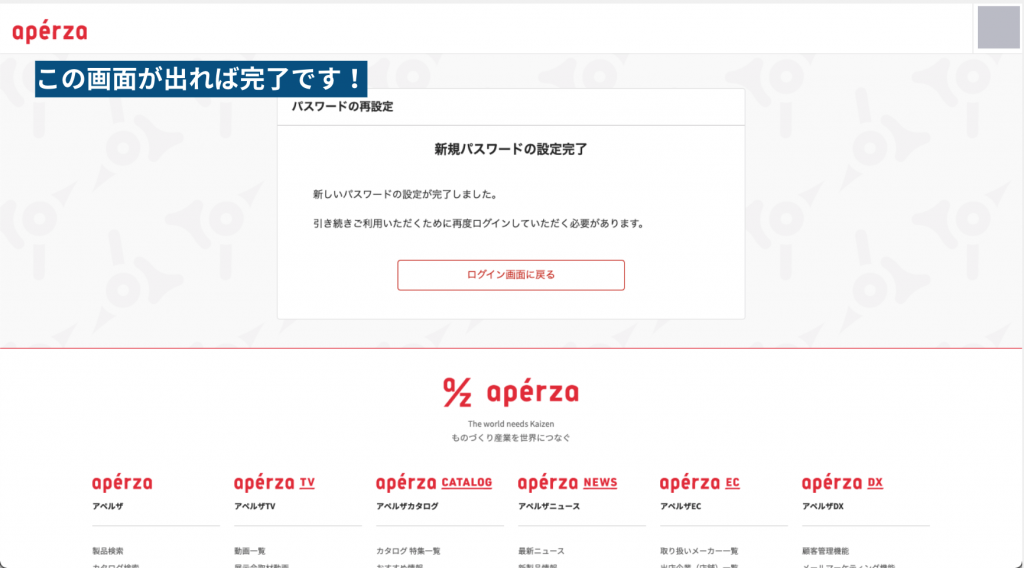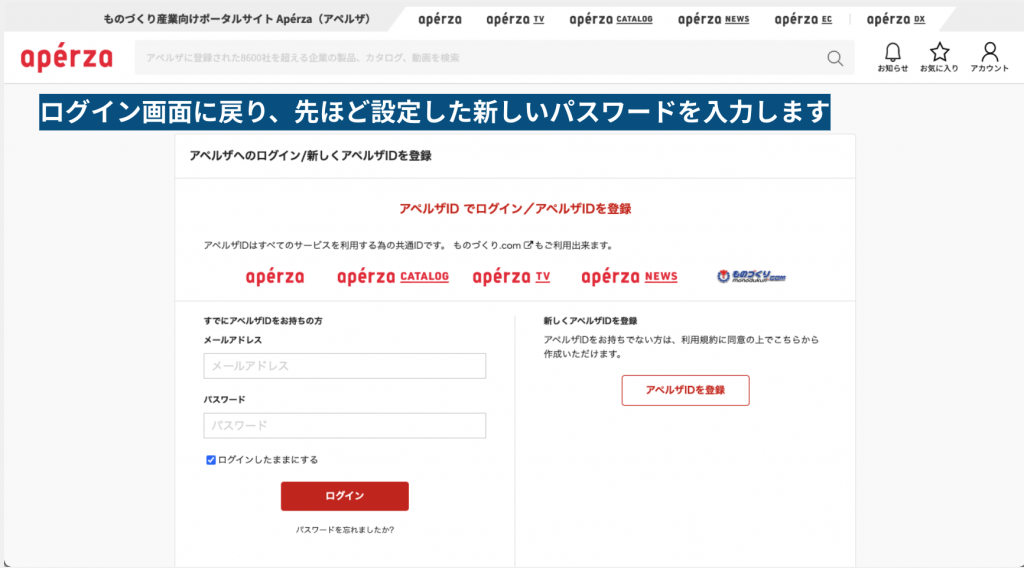このページでは、アペルザDXにログインするためのアペルザIDのパスワードを変更する手順を記載しています。
目次
・未ログイン状態でパスワードを変更する手順
・手順1:「パスワードを忘れましたか?」をクリック
・手順2:ご登録済みメールアドレスを入力し「送信する」ボタンをクリック
・手順3:届いたメール内のパスワード再設定用URLにアクセス
・手順4:パスワードを入力し「パスワードの再設定」ボタンをクリック
・ログイン状態でパスワードを変更する手順
・手順1:Myページ トップにアクセス
・手順2:登録情報の変更ページにアクセス
・手順3:パスワードの「変更」ボタンをクリック
・手順4:現在のパスワードと新しいパスワードを入力し「変更する」ボタンをクリック
未ログイン状態でパスワードを変更する手順
手順1:「パスワードを忘れましたか?」をクリック
ログインページにて、ログインボタンの下にある「パスワードを忘れましたか?」という文字をクリックします。
手順2:ご登録済みメールアドレスを入力し「送信する」ボタンをクリック
1の遷移先のパスワードの変更ページにて、
ご登録済みメールアドレスを入力し「送信する」ボタンをクリックします。
手順3:届いたメール内のパスワード再設定用URLにアクセス
2を行うと、下記のようなメールが届くので、本文中のパスワード再設定用URLにアクセスします。
メールが届かない場合は、迷惑メールボックスに届いていないか確認し、
それでも届いていない場合、お手数ですがクライアントサポートまでお問い合わせください。
≫ アペルザDX お問い合わせフォーム
件名:【アペルザID】のパスワードを再設定してください この度はアペルザIDのご利用ありがとうございます。 「アペルザID」は株式会社アペルザが運営するサービスの共通IDです。 このメールは、「Apérza(アペルザ)」「Apérza Catalog(アペルザカタログ)」「Apérza News(アペルザニュース)」のいずれかのサービスで会員登録を行ったお客様に送付されていま す。 ご登録パスワードの再設定申請を受け付けました。 以下のURLをクリックして、パスワードの再設定手続きを進めてください。 --------------------------------------------------------------------------------------------------------------------- パスワード再設定用URL {ここにURLが記載されています} --------------------------------------------------------------------------------------------------------------------- 本メールはシステムより自動配信されています。 このままご返信いただいてもお答えできませんのでご了承ください。 本メールにお心当たりのない方は、お手数ですがメールの削除をお願いいたします。 ものづくり産業向けポータル『Apérza(アペルザ)』 https://www.aperza.com/ ものづくり産業向けニュースサイト『Apérza News(アペルザニュース)』 https://news.aperza.com/ ものづくり産業向けカタログサイト『Apérza Catalog(アペルザカタログ)』 https://catalog.saperza.com/ ものづくり産業向け動画サイト『Apérza TV(アペルザTV)』 https://tv.aperza.com/ ものづくり産業向けECモール『Apérza EC(アペルザEC)』 https://ec.aperza.com/ ものづくり産業向けセールスマーケティングプラットフォーム『 Apérza DX(アペルザDX)』 https://dx.aperza.com/ Copyright (c) Aperza Inc. All Rights Reserved.
手順4:パスワードを入力し「パスワードの再設定」ボタンをクリック
新しいパスワードを確認のため2回入力し「パスワードの再設定」ボタンをクリックします。
「パスワードの変更完了」という画面が出れば、再設定完了です。
ログイン状態でパスワードを変更する手順
ログインしている状態で、パスワードを変更したい場合の手順です。
手順1:Myページ トップにアクセス
Myページ トップにアクセスします。
手順2:登録情報の変更ページにアクセス
AperzaIDのMyページにアクセスしたら、登録情報の変更ページにアクセスします。
手順3:パスワードの「変更」ボタンをクリック
登録情報の変更ページにて、パスワードの「変更」ボタンをクリックします。
手順4:現在のパスワードと新しいパスワードを入力し「変更する」ボタンをクリック
現在のパスワードと、新しいパスワードを確認のため2回入力して「変更する」ボタンをクリックします。
「新規パスワードの設定完了」という画面が出れば、再設定完了です。