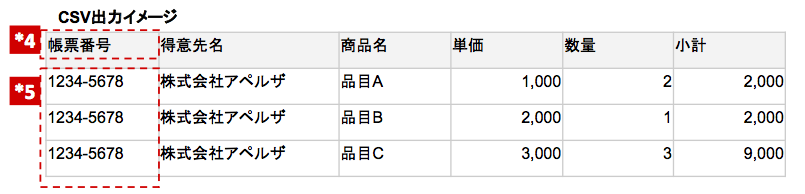AI-OCR解析ご利用フローの「2.帳票パターン登録」をおこなう手順です。

解析エリアの追加
次に帳票上で解析エリアを指定していきます。解析エリアの指定方法は二種類あります。
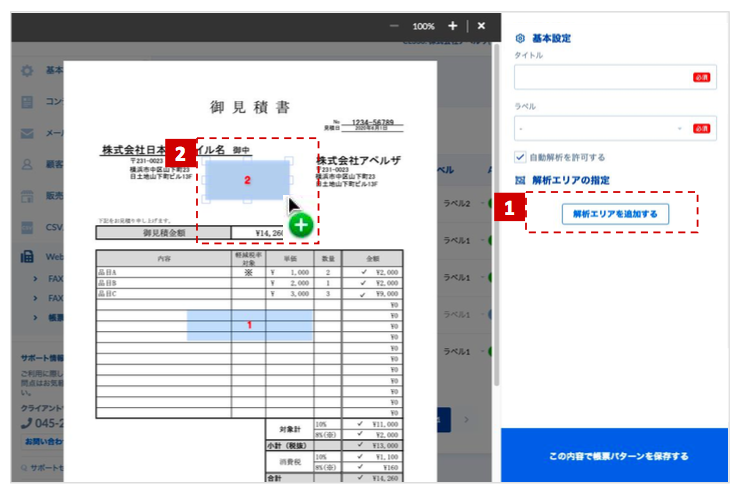
- [解析エリアを追加する] ボタンをクリックして解析エリアを追加。
[解析エリアを追加する] ボタンをクリックすると、右側に解析エリアの設定項目と、帳票上に解析エリアが追加されます。
- 帳票プレビュー上で [controlキー] を押しながらドラッグして解析エリアを追加。

帳票プレビュー上にマウスを移動させ、 [controlキー] を押すとマウスポインタに「+」アイコンが付随して表示されます。
その状態で帳票プレビュー上でクリックしてドラッグすると任意のエリアに解析エリアが追加されます。
※Mac 場合 [commandキー] を押しながら操作してください。
解析エリアの移動・調整
- 追加した解析エリアはFAX編集のスタンプと同じように、移動・拡大縮小・コピーアンドペーストができます。読み取りたいテキスト情報の上に、解析エリアをおき、テキストサイズに合わせて解析エリアのサイズを調整してください。
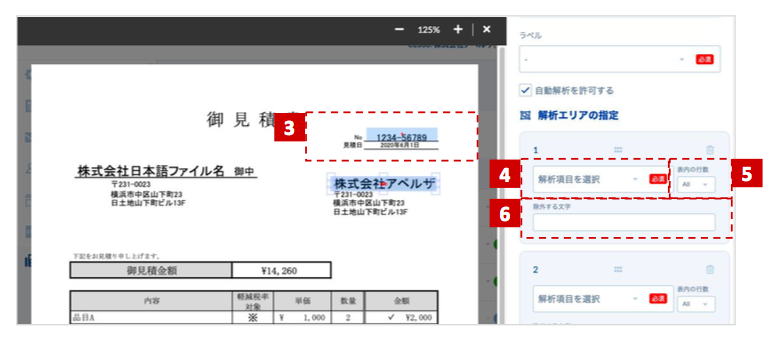
解析エリアの設定
追加した解析エリアについて、CSV出力する際の情報を設定していきます。追加した解析エリアに番号がふられているので、右側に表示された「解析エリアの設定」でもその番号ごとに設定をしてください。
- 「解析項目を選択」から該当する解析項目を選択します。(解析項目のデフォルトの解析項目と前項の「カスタム解析項目の設定」で追加したカスタム解析項目が選択肢として表示されます。)
帳票上にある ”1234-5678” を例にとってご説明します。”1234−5678” 帳票番号なので「解析項目を選択」から ”帳票番号” を選択します。CSVとして出力される表にはヘッダーに ”帳票番号” が記載されます。
が記載されます。
- 「表内の行数」 指定を行います。
今回のように帳票上で単体の読み取り項目の場合 「All」のままで登録します。実際にCSVとして出力される際に全て(All)の行に読み取り内容が反映されます。
- CSVとして出力したくない文字がある場合 「除外する文字」に記入します。(例:「¥1,000」「¥」)
複数除外する文字を入力したい場合 「,(半角カンマ)」で区切って記入してください。
※カンマ自体を除外したい場合 「,,」と記入してください。(例:「a,b,c,,」 → aとbとcを,を除外)