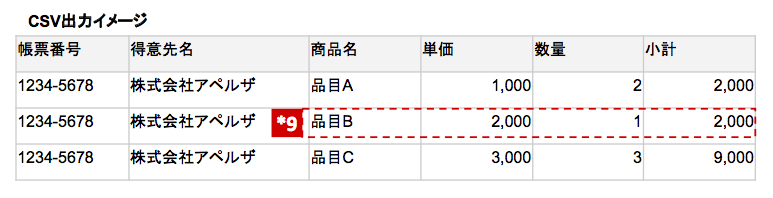AI-OCR解析ご利用フローの「2.帳票パターン登録」をおこなう手順です。

表の解析エリア 追加・設定
表で解析エリアを指定するにはコピーアンドペーストが便利です。
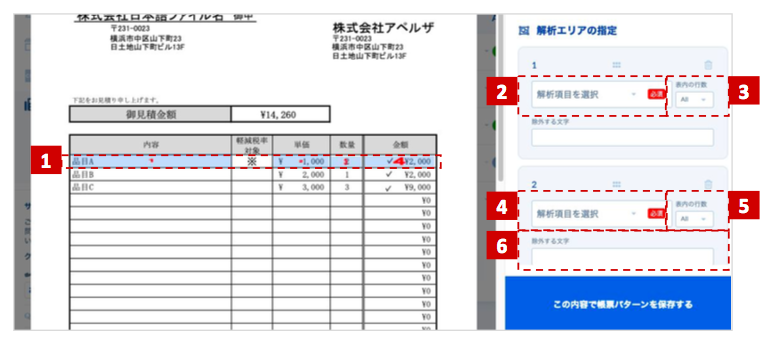
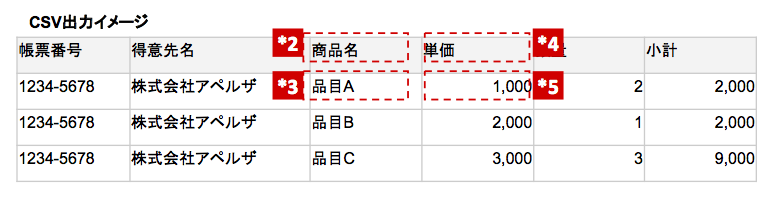
- 最初の1行分だけ解析エリアの追加を行います。
- 追加した一行分の解析エリアの設定を行います。表にある ”品目A” を例にとってご説明します。
”品目A” は商品名なので「解析項目を選択」から ”商品名”を選択します。CSVとして出力される表にはヘッダーに ”商品名” が記載されます。
が記載されます。 - 「表内の行数」の指定を行います。”品目A” は帳票上の1行目にあるので「表内の行数」も ”1” で登録します。実際にCSVとして出力される表で “商品” 1行目に ”品目A”
 が反映されます。
が反映されます。 - 次に表にある ”品目A” の隣で指定した ”単価” ”¥1,000” を例にとってご説明します。
”¥1,000” 単価なので「解析項目を選択」から ”単価” を選択します。CSVとして出力される表にはヘッダーに ”単価” が記載されます。
が記載されます。 - 「表内の行数」の指定を行います。 ”¥1,000” 帳票上 1行目にあるので「表内の行数」も”1” で登録します。実際にCSVとして出力される際に表では “単価” 列 1行目に ”¥1,000”
 が反映されます。
が反映されます。 - ”¥1,000” の “¥” はCSVとして出力したくないので「除外する文字」に “¥” と記入します。(複数除外する文字を入力したい場合は「,(半角カンマ)」で区切って記入してください。)実際にCSVとして出力される際に表で “¥” が出力されなくなります
 。
。
同様の作業を繰り返し、1行目の解析エリアの設定を完了させます。
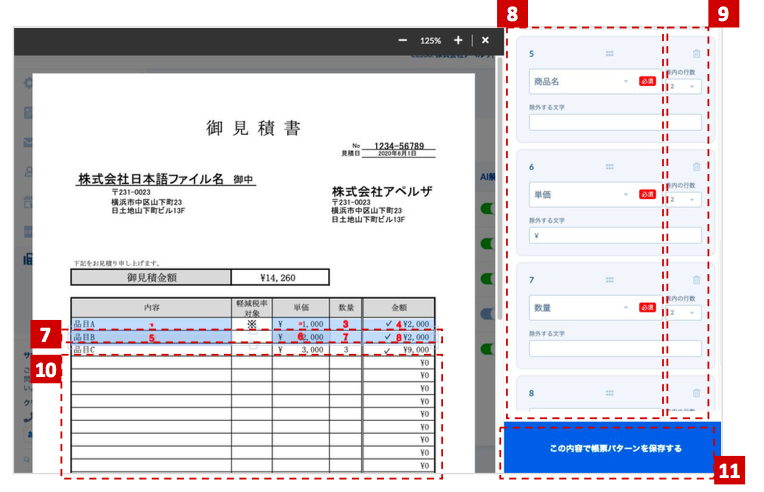
- 解析エリアの設定を終えた最初の1行分を帳票上で全て選択し、コピー&ペーストします。すると選択した真下に同じ解析エリアが複製されます。
- 右側 「解析エリアの設定」もコピーした分、複製されます。「解析項目」・「除外する文字」もコピー元の入力値が入力されていることをご確認ください。
- 「表内の行数」については2行目に複製したので “2” となっていることをご確認ください。今回複製した項目 、実際に CSVとして出力される表では全て2行目に表示されます。

- 1行目さえ解析エリアの設定をしてしまえば、それ以降の行をコピー&ペーストすることで、帳票上の表の解析エリアの追加・設定が完了します。2行目をコピー&ペーストして3行目を複製、3行目をコピー&ペーストして4行目を複製、というように複製を繰り返し、帳票上の表を全て解析エリアに追加してください。
- 読み取りたい箇所へ 解析エリアの追加・設定が完了したら[この内容で帳票パターンを保存する] ボタンをクリックして、帳票パターンの登録は完了です。